This creative clock screensaver shows the current time in digital format using the hour and minute hands of a multitude of analog clocks placed together in a tight grid. The size of the grid changes every so often in order to show the time in a different style, and between showing the time each clock will turn its hands in a 'dance' with the other clocks. The screensaver requires a macOS version upwards of 10.15 (Catalina).
Download Wallpaper 3840x2160 Macos Catalina, Macbook Pro, Apple, Computer, Original, Hd, 4k, 5k, Stock, Nature Images, Backgrounds, Photos and Pictures For Desktop,Pc. Aerial is a free and open-source Mac screen saver based on the new Apple TV screensaver. It features stunning Aerial videos shot over various cities and locations including New York, Hawaii and China; as well as earth videos from the ISS, and the new underwater videos introduced in tvOS 13. Bad Cpu Type In Executable Mac Catalina.
Known issue: If after installation you get an error saying the screensaver 'cannot be opened because the developer cannot be verified', click 'Cancel', then click the back button (<) in the Desktop & Screen Saver panel to return to System Preferences. Choose 'Security & Privacy', click the 'General' tab and then click the 'Open anyway' button at the bottom where it says 'ClockOfClocks.saver was blocked from use because it is not from an identified developer.' Then return to the Screen Saver panel to test the screensaver.
This download will probably not be usable on computers running Microsoft Windows.
ScreenshotsVideo previewFilesAnti-virusHelpMessage board
Do you have a question about this screensaver? Post it on our message board »
Help pages
Anti-virus report for Clock of Clocks
Our editors have reviewed all files and found them to be safe, but they are also checked automatically using many different virus scanners. We are happy to share the results.
| Virus scanner | 1715-ClockOfClocks.saver.zip |
|---|---|
| AVG | |
| Avast | |
| Avira | |
| BitDefender | |
| ClamAV | |
| ESET-NOD32 | |
| F-Secure | |
| Kaspersky | |
| Malwarebytes | |
| McAfee | |
| Microsoft | |
| Panda | |
| Symantec | |
| TrendMicro | |
| Last scanned | 2 weeks ago |
We have 1 file for 'Clock of Clocks'
- 1715-ClockOfClocks.saver.zip (Mac)
| File report #1 | |
|---|---|
| File name | 1715-ClockOfClocks.saver.zip |
| Target system | Apple Mac |
| File size | 87.15 kB (89,240 bytes) |
| File type | ZIP archive |
| Anti-virus | |
| Detection ratio | 0/14 (0%) View report |
| Popularity | |
| Total downloads | 735 |
| Last downloaded | 8 minutes ago |
| File verification | |
| MD5 | 942017c58f7d7f09bc2c10887222c01e |
| SHA1 | 7b12cfbd137008e4eec484855f2fd299d1212ec9 |
| SHA256 | 9337b7c88908f9d06cfbe8fd42b68688bf6d6d80a3fbed3c6fc455dc5b9a5e83 |
User reviews (2)
I love it, but sadly it no longer works on my 2020 machine with Catalina... I'm sad
I am the developer of this screensaver. Since I am not interested in paying Apple 99 dollars per year for a Developer account, there is no way for me to have it flagged as a 'safe' program to install.
If you still want to install it, please do the following:
1) Download the screensaver
2) Open the downloaded .zip file to uncompress it
3) You will get a .saver file that you open to install the screensaver
4) System Preferences -> Screen Saver will open up. Select the ClockOfClocks screensaver.
5) You should get an error message. Click Cancel.
6) Go to System Preferences -> Security & Privacy -> General and click to let ClockOfClocks run
7) Go back to System Preferences -> Screen Saver and select ClockOfClocks again.
8) Once again there is an error message, but now you can click Open
PS If you like the screensaver, please consider donating a few bucks to Parkinsons research
Write a review
Please share your opinion about this screensaver in a user review.
Have a question or problem? Please post it on our message board (no registration).
Related screensavers
- >
I managed to change the login wallpaper on Catalina with two different procedures.
The first one works every time but it’s more advanced, you need to write commands into the Terminal.
The second one it’s an accidental method I discovered by chance and it exploits some sort of unknown macOS bug. It worked for me twice, when I first upgraded to Catalina 10.15.2 and then after installing 10.15.3, but then stopped working after I restored a Time Machine backup to go back from 10.15.2 (the .3 was irritatingly slow). A theory of mine is that there was some sort of “memory” in the system from the time I changed the login wallpaper back on High Sierra, and restoring the TM backup got rid of that memory. Anyway, feel free to try it out and see if it works for you.
Let’s start with the advanced procedure.

Procedure 1 (advanced)
1) Select the image you want to use and rename it: Catalina.heic
2) Go to: Finder > Applications > Utilities > Disk Utility
a) Select Macintosh HD
b) Right-click > Get Info
c) Take note of BSD device node (e.g. disk1s5)
3) Shut Down the computer

4) Restart in Recovery Mode (i.e. hold down [command] + [R] after pressing the power button and until the Apple logo appears)
5) Utilities > Terminal
6) Enter
and press return
7) The SIP is now disabled
8) Apple logo > Restart
9) Enter the account with admin rights
10) Go to: Finder > Applications > Utilities > Terminal
11) Enter:
where [system ID] is the BSD device node of point 2c) above (e.g. disk1s5, disk1s1, etc)
12) Enter:
13) Go to: Finder > Go > Go to Folder
14) Enter:
15) Select image: Catalina.heic and rename it: old.Catalina.heic (or copy/paste it somewhere as a backup)
16) Drag-and-drop the image you named: Catalina.heic into the open folder
3d Matrix Screensaver

17) Go to: Finder > Applications > Utilities > Terminal
18) Enter:
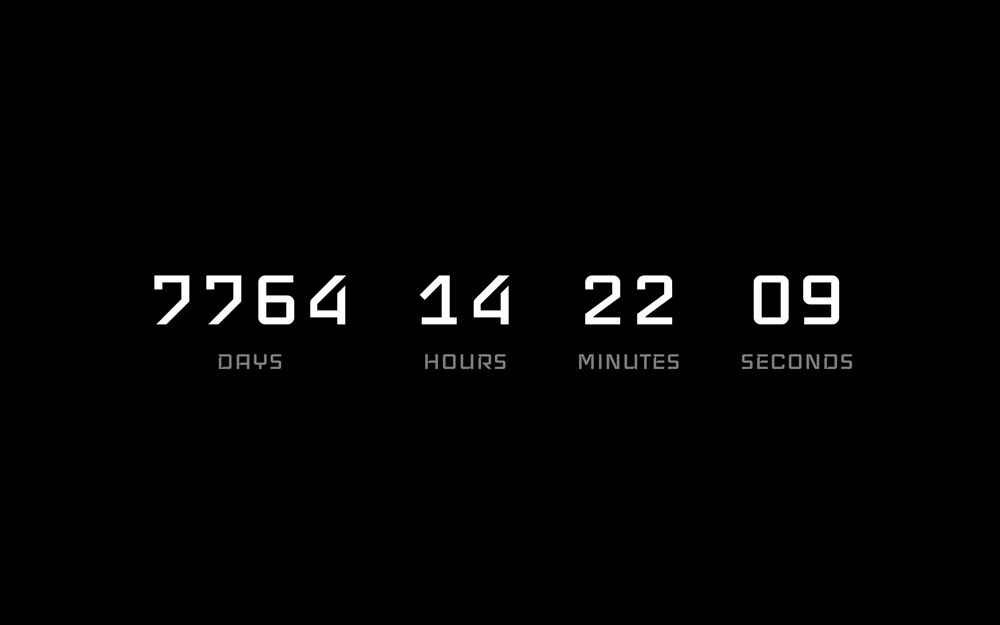
and wait for it to finish
18) Close all the open windows
19) Shut Down the computer
20) Restart in Recovery Mode (i.e. hold down [command] + [R] after pressing the power button and until the Apple logo appears)
21) Utilities > Terminal
22) Enter:
and press return – the SIP is not enabled again
23) Apple logo > Restart
That was the advanced procedure, which works every time. Let’s now look at the simpler procedure which exploits an unknown bug. It may or may not work for you.
Procedure 2
Preparation
Step 1: Create a folder somewhere with the wallpapers you want to use.
I decided to create that folder in Documents, and initially it was called “Wallpapers 5K” (the name will need to change later on).
!!! !!!In the folder you have just created with your favourite wallpapers, make sure that the one you want to use as the login wallpaper is alphabetically the first one of the list. !!! !!!
Step 2: Right click somewhere on the empty part of the desktop and select Change Desktop Background…
Step 3: Select the folder you have created.
Step 4: Make a backup using Time Machine.
Fact is, even if I wanted to, I wouldn’t know how to revert the change I unintentionally applied, apart from either restoring a backup or updating to a new MacOS version.
Changing the login screen wallpaper
Step 5: Click on Finder.
Step 6: Hit Command + Shift + G to bring up the “Go to the folder:” window.
Step 7: Enter the following path /Library/Desktop Pictures and click Go.
Step 8: Go back to Documents or wherever you put the folder created at Step 1, and rename it with the name of your preference (this will be the final name, not going to change again).
Step 9: Since the name of the folder you selected at Step 3 has changed, the path you selected to display that folder in Desktop & Screen Saver doesn’t work anymore. Wait for the 15 minutes to elapse and for the desktop wallpaper to revert back to one of the default images (this is what I did in macOS 10.15.2) or go back in Desktop & Screen Saver and click on the folder you previously selected, which will be empty since the path is broken (this is what I did in macOS 10.15.3 since the desktop wallpaper was not reverting to a default image).
Step 10: Then, repeat Step 2 and Step 3 to select once again the newly-renamed folder.
Step 11: Now select Desktop Pictures.
Step 12: Play with the images in Dynamic Desktops and Desktop Pictures, clicking on a few of them as you please.
Step 13: Select once again the folder with your own wallpapers (Step 10).
Step 14: Close the Desktop & Screen Saver window.
Step 15: Close the Library folder you opened at Step 7.
Step 16: Call it a day and restart the Mac.
I managed to change the login screen wallpaper with the above procedure twice, first in macOS 10.15.2 and then in macOS 10.15.3, but after restoring a Time Machine backup this method stopped working for me. No big deal, I proceeded with the advanced procedure shown above.
*** *** ***
Free Matrix Screensaver For Mac
Whichever procedure you decided to use, the customization of your own Mac is back in your hands. No more need to deal with the patronizing choices by Apple, or at least one less patronizing Apple design choice to deal with. Excellent!
Read also:
• Make Firefox look like Safari
• How to back up Bitwarden using KeyPassXC on macOS
